Robosync ist ein Programm für Windows für Datensicherung oder unidirectionale Synchronisation ein oder mehere Ordner.
Download Version 3.0.0
Quelltext auf GitLab
Ich liebe meine Fotos, selbstgemachte Video und tausende andere Dateien auf meinem Notebook. Um diese wertvollen Daten nicht zu verlieren sichere ich sie regelmäßig auf externen Festplatte und Home-NAS. Dafür habe ich diverse Programme ausprobiert. Das war mal zu kompliziert, mal nicht ausreichend, mal zu automatisiert oder nicht sonderlich komfortabel. Deshalb habe mich entschieden, selbst ein Programm für Datensicherung und Synchronisation zu schreiben. Als Ergebnis ist Robosync entstanden.
Mit Robosync können Sie Ihre Daten sichern oder Ordner synchronisieren. Dabei wird immer nur die Differenz übertragen. Dadurch ist sogar bei Millionen von Dateien der Vorgang schlank und effizient.
Robosync hat kein Installationsprogramm. Sie können Ordner mit Robosync an- und ablegen, wo Sie wollen und die Verknüpfung zu Robosync.exe einfach auf dem Desktop ablegen. Beim ersten Start sehen Sie die leere Liste der Aufgaben (Task). Screenshot 1. Mit dem Button „New“ erstellen Sie ein Task. Screenshot 2.
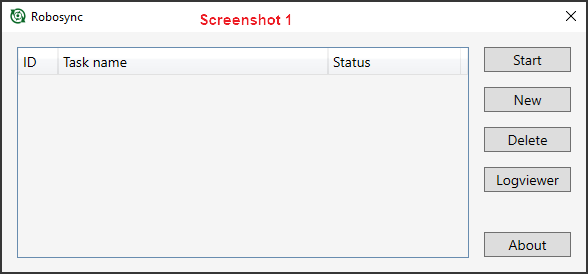
In der Konfiguration eines Tasks ist es wichtig zu unterscheiden, ob die Task für Datensicherung (Default) oder Synchronisation ist. Screenshot 2.
Datensicherung - Sie können mehrere Ordner in einer Task sichern. Als Ziel für Backup kann eine externe USB-Festplatte oder Shared-Folder auf NAS sein.
Synchronisation - In diesem Modus wird nur ein einziger Ordner (Source) mit dem Ordner in der Destination rekursive synchronisiert. Z.B. haben einige Home-NAS DLNA-Server, um Videos und Fotos auf einem TV anzuzeigen. Sie können den Ordner mit Videos auf Ihrem Notebook mit dem Ordner für Videos auf Home-NAS synchronisieren.
Im den Feldern Excluded directories, Excluded files können Sie unerwünschte Daten ausschließen. Z.B Thumbs.db mit * kann man Suchmuster definieren. Z.B Thumbs.* mehrere Suchmuster werden mit „|“ (s.g. Pipe-Zeichen) separiert. Screenshot 2 zeigt ein Beispiel-Task zur Datensicherung auf Network Shared-Folder.
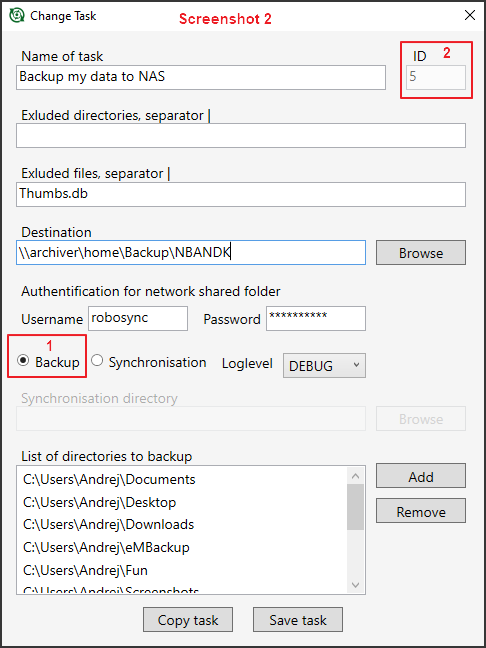
Der Username und Password wird verwendet, wenn die Daten auf Netzwerk-Share abgelegt werden. Der Password in der Konfiguration wird verschlüsselt.Nur der Autor (User) kann Authentifizierungsdaten sehen und der Task damit ausführen. Beim Speichern der Task wird ein ID automatisch vergeben. Screenshot 2 Punkt 2.
Mit Doppelklick auf die Task können Sie die Task ändern. Screenshot 3. Mit Klick auf Start werden die markierten Tasks ausgeführt. Das Ergebnis können Sie mit Logviewer ansehen, sogar während der Ausführung der Task. Im Loglevel Debug wird der Vorgang ausführlich protokolliert.
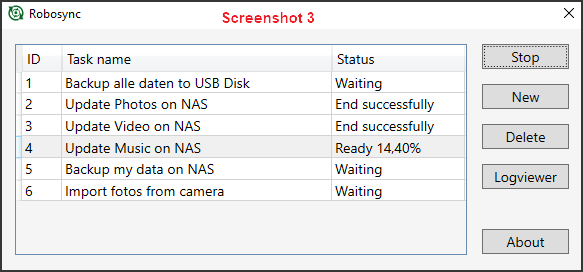
Nach der Ausführung können Sie im Logfile prüfen, ob die Task wie erwartet gelaufen ist. Im Logviewer können Sie
auch alte Logfiles ansehen. Der Logfile befindet sich in:
..\Robosync\log\Robosync.log